
Copilot for Microsoft 365
Copilot for Microsoft 365
Category: Artificial Intelligence (AI), Office 365
Audience: Faculty, Staff
Copilot for Microsoft 365 is a power AI assistant that helps you write better documents, emails, presentations, and more. This powerful AI tool can suggest content, grammar, tone and style improvements based on your context and preferences. Copilot for Microsoft 365 works with Microsoft Word, Excel, Outlook, PowerPoint, OneNote and Teams.
Welcome to Copilot for Microsoft 365
Copilot for Microsoft 365 is an AI-powered tool designed to revolutionize the way we work. It is integrated into Microsoft 365 apps, combining the power of large language models (LLMs) with individual users' data in the Microsoft Graph and Microsoft 365 apps, accessed through natural language, to turn words into the most powerful productivity tool.
This powerful AI assistant can help you write better documents, emails, presentations, and more. Copilot for Microsoft 365 can suggest content, grammar, tone, and style improvements based on your context and preferences and works with Microsoft Word, Excel, Outlook, PowerPoint, OneNote, and Teams.
To Request Copilot for Microsoft 365
The Copilot for Microsoft 365 add-on is $410.02 yearly. To request a license:
Submit a request to the Service Desk by creating a ticket through Service Desk email and include a Speed Type. The license will be prorated monthly based to an October 1 due date. If you need to cancel the license, the remaining months of the contract will not be returned. You will receive an email from OIT once the license is procured and added to your UCCS/Microsoft account.
Using Copilot for Microsoft 365
Please be aware when using Copilot for Microsoft 365 that, like most AI generative tools, the responses aren't guaranteed to be 100% factual. It is strongly recommended to fact check all responses and for users to use their best judgment when reviewing the output before sending responses to others.
When using Copilot for Microsoft 365, all university users must adhere to appropriate data security best practices and policies. Learn more about using Copilot for Microsoft 365 Securely on the CU Anschutz Information Security and IT Compliance (ISIC) website.
How Data is Used and Stored
Copilot for Microsoft 365 presents only data that each individual can access using your same controls and access used for your other Microsoft 365 applications. Users can also delete their Copilot interaction history, which includes your prompts and the responses Copilot returns, by going to the My Account portal in Copilot for Microsoft 365. For more information, see Delete your Microsoft Copilot interaction history.
Training Resources
Getting Started
A guide to help you install, update, and use Copilot for Microsoft 365:
Installing Copilot for Microsoft 365
If you have a valid Copilot for Microsoft 365 license, the functionality within the Microsoft Office 365 apps should be added automatically. The Copilot button will appear in multiple locations within the Microsoft 365 applications.
Word, Excel, PowerPoint, OneNote
Will appear in the top-ribbon.
Outlook
You will see a Summarize button at the top right of emails/email chains.
When you create a new email you will see the Copilot logo in the ribbon with options to draft with Copilot or provide suggestions on text already submitted in the new email.
Teams
You will see the Copilot logo at the top left underneath Chat.
You will also see it in the chat message field.
When in a Team meeting you will see the Copilot logo in the top ribbon.
After a Copilot license is assigned, it may take a day or two for the Copilot buttons to appear. Be sure your Microsoft 365 apps are up to date. If you still do not see these buttons in your Microsoft 365 apps, go to any Microsoft 365 app and go to File > Account. Select Update License and then close and restart any Microsoft 365 apps you have open. Once restarted, the license refresh can take effect.
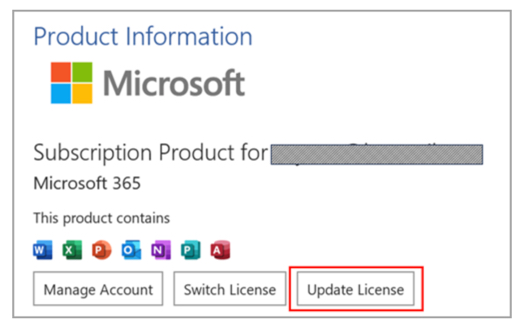
Updating Microsoft 365 Apps
To use Copilot for Microsoft 365, you must have the latest version on your device. To update the apps, follow these steps:
- Open any Microsoft 365 app, such as Word or Outlook.
- Click on File, then Account.
- Under Product Information, click on Update Options, then Update Now.
- Wait for the update to finish, then close and reopen the app.
Relaunching Microsoft 365 Apps
To apply your updates, you need to relaunch them. To relaunch Microsoft 365 apps, follow these steps:
- Close all Microsoft 365 apps that are running on your device.
- Open the Copilot app from the Start menu or the taskbar.
- Click on the Copilot icon on the top right corner of the app.
- Select the Microsoft 365 apps that you want to use with Copilot, then click on Relaunch.
- Wait for the Microsoft 365 apps to reopen, then sign in with your Microsoft 365 account.
How to Use Copilot for Microsoft 365
Once you have installed, updated, and relaunched your apps, you can start using Copilot for Microsoft 365 to enhance your writing. Copilot for Microsoft 365 will appear as a sidebar on the right side of your Microsoft 365 apps. To use Copilot for Microsoft 365, follow these steps:
- Open a Microsoft 365 app, such as Word or Outlook, and create a new document or email.
- Type some content or paste some text that you want to improve.
- Click on the Copilot icon on the top right corner of the app to open the Copilot sidebar.
- Select the type of suggestions that you want to see, such as Content, Grammar, Tone, or Style.
- Review the suggestions Copilot provides and click on the ones you want to apply.
- Continue writing and editing your document or email until you are satisfied.
- Save, send, or share your document or email as usual.
You can also access and use all the Copilot features in the Online versions of the Microsoft 365 applications. The Copilot logo will be present in the same locations that you see in the desktop Microsoft 365 applications.
Refer to the resources below for additional information on how to use Copilot in the various Microsoft 365 applications.
There is also a Copilot app in the web that allows you to use Copilot to generate content that connects to all of your Microsoft 365 resources such as emails, calendars, OneDrive files, and so on.
To access in Webmail, select the app launcher and then Microsoft 365.
Then select Copilot on the left-hand side.
Example of what you will see when you open this app.
How Long Does it Take for Copilot to be Fully Functional?
Copilot for Microsoft 365 may take some time to be fully functional after you install, update, or relaunch your Microsoft 365 apps. This is because Copilot needs to learn from your writing style, preferences, and feedback. You may not see all the features or suggestions that Copilot offers right away. You may also receive notifications on your mobile or desktop devices to try out Copilot when it is ready. The time it takes for Copilot to be fully functional may vary depending on your device, network, and usage. However, it should not take more than 48 hours (about two days) for Copilot to be fully functional.
