Getting Set-up for Working Remotely
Modern technology has made it easier than ever to work from any location while using just about any device. OIT has provided a variety of tools so that working/teaching from a remote location is easy and effortless. In preparation, you will need the following equipment at your remote location:
Remote work
- Desktop or laptop computer
- Ensure your device is up to date
- Power supply
- Internet – either through your local internet provider or through a hotspot
- If Internet is a limiting factor, Internet Essentials may be able to assist.
- Microphone – may already be installed on your computer
- Speakers – may already be installed on your computer
- Webcam - may already be installed on your computer
- Mobile device such as iPad, Tablet, mobile phone
- Mouse or keyboard

Set-up VPN Access on computer and mobile devices, if applicable
Utilizing a VPN will allow you to tackle any task you might encounter while working on-campus, including managing websites, editing student grades and viewing on-campus resources.
VPN (Virtual Private Network) allows access to campus resources from an off-campus location. The UCCSVPN grants access to your Z: drive (excelsior) (enterprise), as well as the Inbox/Outbox (Inbox and Outbox) folders for all UCCS Students, Faculty, and Staff. For Library resources, a VPN is no longer required. While access to OneDrive and SharePoint are secured through SSL and do not require a VPN connection. UCCS Faculty, Staff and Students are encouraged to use the UCCS VPN whenever accessing files when off-campus for increased security.
Set-up Multi-Factor Authentication
Multi-Factor Authentication (MFA) provides an additional layer of security to Office 365 by requiring a second authentication method such as a text or phone call. Following the initial verification, users may be prompted when MFA identifies a high-risk activity such as: a new device, unfamiliar IP address, impossible travel, or compromised credentials. To set up MFA, follow the instructions here.
Call Forwarding
Call forwarding is an available option for those who would like their desk phones to be forwarded to their personal cell or home phones. Instructions on how to do so may be found under the Documentation tab and be selecting the model of your desk phone. The model number can be found on the back of the phone and will either be an 8845, 7945 or 7965.
Tools for Successfully Working Remotely

Teams (microphone, speakers and webcam optional)
- Microsoft Teams is the preferred real-time communication method for faculty, staff and students. Teams is like a virtual office and is a collaboration platform group chat, one-to-one chat, video-conferencing with screen sharing, file sharing, and any other collaboration need. Teams is like a virtual office. You and your colleagues can chat about work in real-time, share files and task lists, and easily fire up a voice or video conference that allows you to share screens, a digital whiteboard, and more! The service integrates with the university's Office 365 productivity suite, including Word, Excel, PowerPoint, and features extensions that can integrate with non-Microsoft products. The full functionality of Teams is available to faculty, staff, and students. Teams can be downloaded here Microsoft Teams Download or accessible online at Microsoft Teams Online. Once Teams is open, sign-in with your UCCS email address and password.
Teams Audio Conferencing (speakers/microphone, or phone required)
In an effort to support synchronous remote classroom sessions and to facilitate group communications with external entities, OIT has enabled phone conferencing capabilities within Microsoft Teams for UCCS Faculty and Staff. This service will be available through the Summer semester. Your conference phone number and PIN were sent in email form, from Microsoft, on Friday, March 13th. Do not delete this email, as you will need your PIN should you initiate audio conferencing. If you schedule a meeting, your unique phone number will be automatically added to the meeting. You will not see this number (or the identifying conference ID), but your participants will receive this information in their meeting invite. If you select “Meet Now” within a Microsoft Teams Team channel, the conference line will also open.
Telephone
- Voicemail
- You may access your voicemail, from off-campus, two ways:
- OUTSIDE LINE (phone required)
- Call your phone number (719-255-XXXX) from an outside line.
- Press * once the recording begins.
- Follow prompts.
- WEB INBOX (internet and mobile device or computer required)
- Web Inbox allows the user of their extension to check their voicemail messages from a browser. User must either be on campus or using a VPN. Follow instructions for Web Inbox
- Web Inbox allows the user of their extension to check their voicemail messages from a browser. User must either be on campus or using a VPN. Follow instructions for Web Inbox
- OUTSIDE LINE (phone required)
- You may access your voicemail, from off-campus, two ways:
Office 365
Office 365 is UCCS' only supported email and Microsoft application hub. Current Faculty, Staff, and Students have access by visiting https://portal.office.com/home and by signing in with their UCCS username and password.
Zoom
Zoom is a web conferencing tool that unifies cloud video conferencing, online meetings, and collaboration into one platform. Zoom's extensive features, compatibility with desktop or mobile devices, and multi-layered security enable rich web conferencing experiences for campus and unaffiliated users of UCCS. Zoom is available to Students, Faculty and Staff at UCCS Zoom, then signing in with their UCCS username and password.
It may also be downloaded from the Zoom Download Page. Once the product is downloaded, the domain will be uccs-edu.zoom.us.

Office of Information Technology Service Desk
- The Service Desk is the first line of contact for the Office of Information Technology and can assist you with your connection, service requests and general questions about the above tools. You may contact them through phone, chat or email. Contact information can be found at https://oit.uccs.edu/get-help
- Technology mishaps can happen any time of the day or night and any day of the week. In collaboration with BlackBelt Help, IT assistance is now available 24x7x365. Navigate to oit.uccs.edu/get-help for contact information.
HR links
- At this time, all alternate working arrangements continue to be approved by supervisors and departments using the Alternate Work Schedule/Location Request and Agreement.
- If there is an issued work from home advisory, or the campus is physically closed, the expectation is that healthy employees will work from home.
- HR COVID-19 Guidance - https://www.uccs.edu/hr/covid-19-hr-guidance
Faculty Resource Center
Please visit the Faculty Resource Center's website for more information
Working from Home, Securely
OIT Security has provided useful tips and online etiquette to help keep the UCCS community safe when working remotely. Information may be found here.
Working Remotely
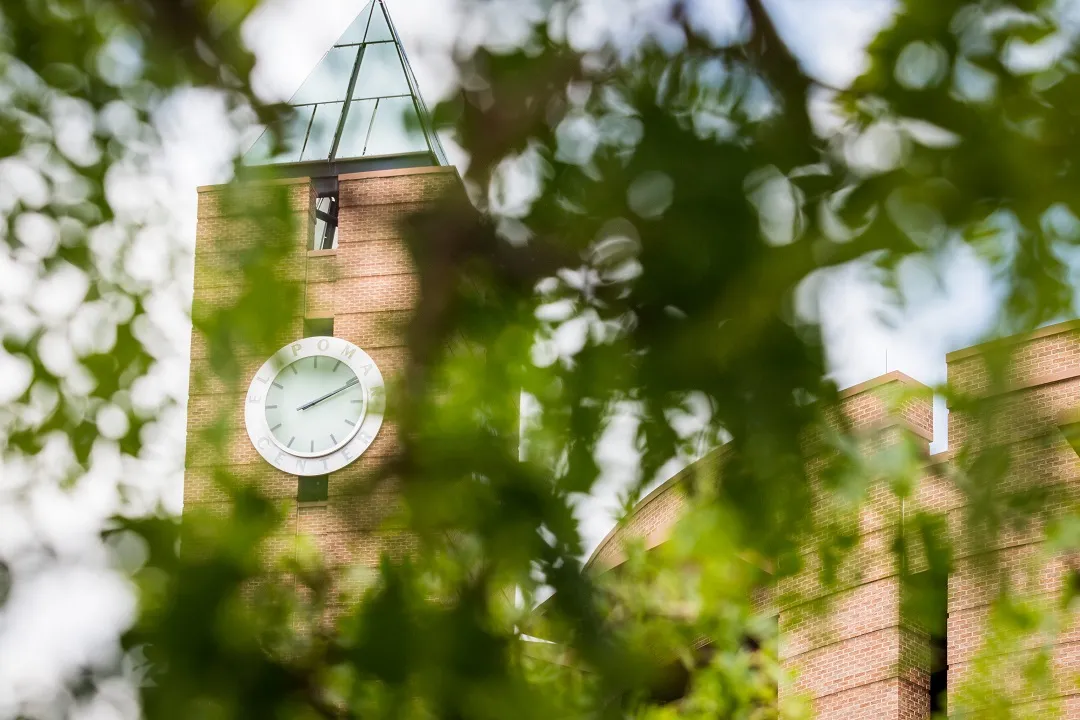
Helpful resources for employees working remotely due to COVID-19
In order to allow continuity of operations and continue to serve our students, UCCS is allowing many employees to work remotely during the COVID-19 pandemic. This page contains helpful resources, best practices and guidance related to working remotely while campus operations are limited due to COVID-19.
Supervising Remote Employees

Helpful resources for supervisors of remote employees due to COVID-19
In order to allow continuity of operations and continue to serve our students, UCCS is allowing many employees to work remotely during the COVID-19 pandemic. The sudden transition to remote work is a challenge for both managers and employees. This page contains helpful resources, best practices and guidance related to supervising remotely while campus operations are limited due to COVID-19.
